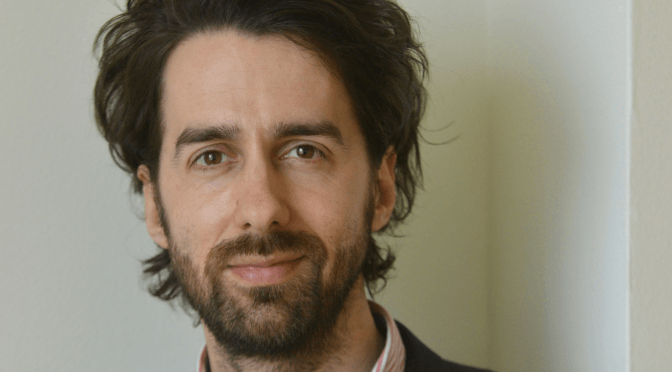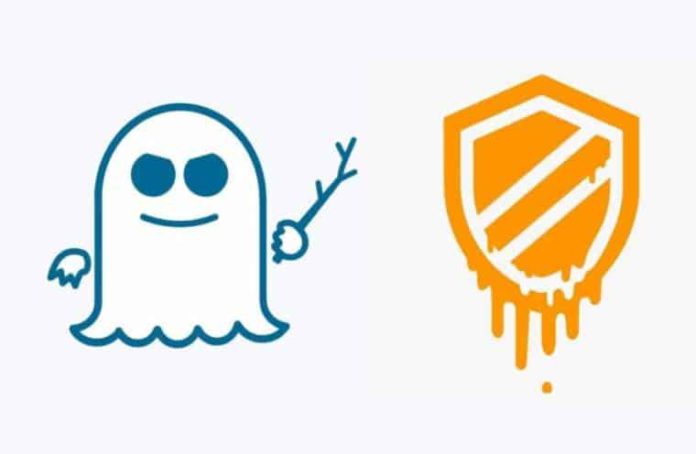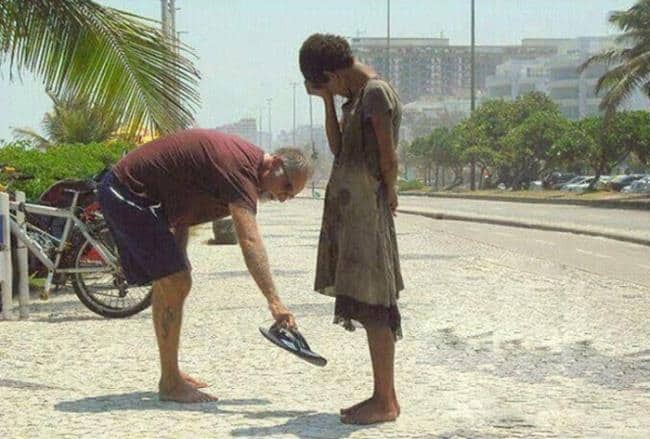Jamie Bartlett: Hogyan válik a titokzatos Darknet a mindennapok részévé
Van egy párhuzamos internet hálózat, az általad is használt mellett, amelyet talán még nem fedeztél fel, ugyanis eléréséhez speciális böngészőre van szükséged. Amolyan gyűjtőhelyként szolgál mindenféléhez, a névtelen aktivisták és illegális tevékenységekkel foglalkozók számára. Jamie Bartlett ismertetője az Internet sötét oldaláról.
FusionVille for Half-Life 2: Episode Two
This mod features 17 individually created entries to play, each using the idea of combining at least 3 themes from the list below.
They are set in a variety of locations and have multifarious gameplay ideas.
This could be one of the best Villes ever!
Basic Details
- Title: FusionVille
- Filename: hl2-ep2-sp-thc17-c5-fusiontville-v1.7z
- Size : 357MB
- Author: Highfire, Abdulhamid Cayirli AKA Crowbar, Sockman, 1upD, DangerRanger, Ethosaur, Viridian, Sir Tokialot, Niker107, cwook, Strontvlieg, ThatsRidonkulous, Clément Baticle AKA Klems, Matt71490 AKA Event Horizon, Sylvain Menguy AKA leplubodeslapin, Ildarion, marnamai
- Date Released: 22 December 2017
Download to your HDD [357MB]
You can still use it with Gauge once you have downloaded it.
Manual Installation Instructions
- Copy the “hl2-ep2-sp-thc17-c5-fusionville-v1” folder into your “SourceMods” folder.
- Restart or start Steam.
- RTSL.THC17.C5.FusionVille should now be listed in your “Library” tab.
Mennyit lassul a Windows 10 az új biztonsági javításoktól?
A TechSpot teljesítménymérő tesztjei nem mutatnak drámai csökkenést a sebességben.
Az egész világot megrázta a hír, hogy súlyos sebezhetőségek találhatók az Intel, az AMD és az ARM processzoraiban. Az érintettek szerencsére gyorsan reagáltak, és napokon belül kiadták a biztonsági réseket megszüntető javításokat. Ezekkel kapcsolatban viszont felmerült az az aggály, hogy telepítésük után lelassul a rendszer.
A félelmeket táplálta az Intel közleménye is, amely az átlagfelhasználókat ugyan azzal nyugtatta, hogy nem fognak lényeges teljesítmény-csökkenést érzékelni, viszont a nagy teljesítményű gépeknél nem zárta ki a lehetőségét, hogy jelentősen visszaesik a sebesség.
A TechSpot most pontos mérésekkel járt utána a kérdésnek. Teljesítménytesztjei azt mutatják, hogy a Windows 10 eszközök sebességét a Meltdown és Spectre foltok telepítése érdemben nem csökkenti, sőt, bizonyos esetekben hajszálnyit még javítja is!
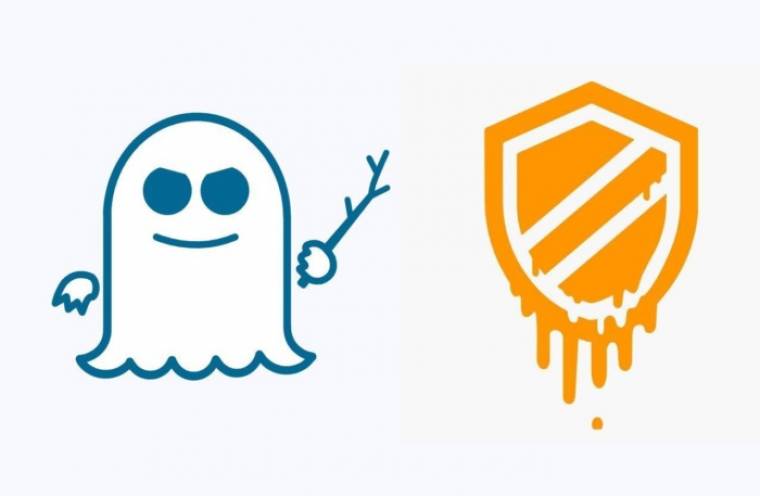
A tárolótesztekben például az egyetlen szembeötlő különbség a 4K olvasásnál jelentkezett, ahol egy Intel Core i7 8700K processzorral és 512 gigabájtos Samsung SSD 950 Próval felszerelt rendszeren a biztonsági javítások telepítése után a sebesség 44 megabájt/másodpercről 34 megabájt/másodpercre csökkent, ami 23 százalékos lassulásnak felel meg.
A játéktesztekben se mutatkozott drámai változás a Meltdown és Spectre javítások telepítése után. Az Assassin’s Creed: Originst például a legmagasabb minőségi beállítások mellett futtatták GTX 1080 Ti videokártyával ellátott rendszereken, és az eredmények a frissítés után alig romlottak. Más beállításokkal is végigpróbálgatták a játékot, de ott sem tapasztaltak olyan különbséget, ami miatt egy szenvedélyes játékosnak a szívéhez kéne kapnia.
Mindezek alapján tehát bátran kijelenthető, hogy a biztonsági javítások a legtöbb esetben nem eredményeznek komoly lassulást, bár egyes – főleg nagy számításigényű – feladatoknál tényleg csökkenhet a teljesítmény.
További jó hír, hogy az Intel azt ígéri, nemsokára kiküszöböli a foltok kellemetlen mellékhatásait, úgyhogy a következő frissítésekkel ez a minimális teljesítmény-veszteség is eltűnhet.
Forrás: computerworld.hu
40 hasznos Windows gyorsbillentyű
Az egér kétségkívül nagyszerű találmány, amely nagyban segíti feladataink elvégzését, azonban rengeteg olyan mindennapi művelet van, amelyeket bár a legtöbben egérrel végzünk, billentyűzettel is elérhetőek. Ha ezeket megtanuljuk készségszinten használni, drasztikusan növelhetjük hatékonyságunkat, ahogy azt számos tanulmány is bizonyítja. Mai blogunkban néhány Windows alatt elérhető gyakori gyorsbillentyűt gyűjtöttünk össze.
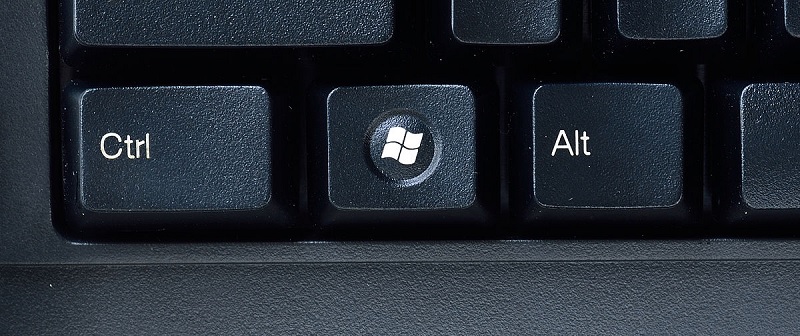
Általános gyorsbillentyűk
Kezdjük az alapokkal. Ezek a leggyakrabban használt gyorsbillentyűk, számos különböző szituációban hasznukat veheted. Nézzük kezdetnek a funkcióbillentyűket! Az F1 nyilván senkinek sem új, de a többi már nem biztos, hogy mindenki számára kézenfekvő:
F2 Elem átnevezése
F3 Keresés fájlra vagy könyvtárra
F4 Címlista megjelenítése az Intézőben
F5 Aktuális ablak frissítése
F6 Váltás az aktuális ablak elemei között
F10 Menü aktiválása a jelenlegi alkalmazásban
Menjünk tovább, és nézzük meg milyen „trükkök” állnak rendelkezésünkre az ALT, SHIFT és a CTRL billentyűvel!
ALT + F4 Aktuális ablak bezárása
ALT + ENTER A kijelölt elem tulajdonságainak megnyitása
ALT + SPACE Az aktuális ablak gyorsmenüjének megnyitása
ALT + (balra nyíl) Vissza (navigálás)
ALT + (jobbra nyíl) Előre (navigálás)
ALT + TAB Váltás az aktív alkalmazások között
CTRL + F4 Aktuális dokumentum bezárása (ha az alkalmazás ilyen jellegű és támogatja)
CTRL + Z Undo
CTRL + Y Redo
CTRL + ALT + TAB Váltás a nyitott alkalmazások között a nyilak segítségével
CTRL + TAB Váltás az aktuális alkalmazás tabjai között
CTRL + SHIFT + TAB Váltás az aktuális alkalmazás tabjai között fordított sorrendben
CTRL + P Nyomtatás
SHIFT + F10 Kijelölt elem context menüjének megnyitása
Kombinációk a Windows billentyűvel
A dedikált Windows billentyű lehetőségek újabb tárházát nyitja meg, nézzünk át pár hasznosat ezekből is!
Win + D Asztal megjelenítése/elrejtése
Win + E Intéző megnyitása
Win + L Számítógép zárolása
Win + M Összes ablak minimalizálása
Win + SHIFT + M Minimalizált ablakok visszaállítása
Win + R A „Futtatás…” ablak megnyitása
Win + V Váltás az értesítések között
Win + T Váltás a tálcán lévő alkalmazások között
Win + , Rápillantás az Asztal tartalmára
Win + (számok 1-9 között) Az adott sorszámnak megfelelő alkalmazást indítja el a tálcáról
Win + TAB Váltás a legutóbb használt alkalmazások között
Win + (fel nyíl) Aktuális ablak maximalizálása (teljes képernyő)
Win + (le nyíl) Aktuális ablak minimalizálása
Win + (balra/jobbra nyíl) Aktuális ablak balra/jobbra igazítása a képernyőn
Win + CTRL + B Az aktuális értesítést generáló alkalmazás megnyitása
Az Intéző
Becsületes nevén Explorer, avagy a Windows alkalmazása a fájlok és könyvtárak közti navigációra (és még sok minden másra). Ezt bizonyára nap, mint nap mindannyian használjuk, így az alábbi néhány billentyűkombináció (amelyek csak az Intézőben működnek) is igen fontos lehet.
ALT + D Ugrás a címsorra
CTRL + N Új ablak megnyitása
CTRL + W Aktuális ablak bezárása
NumLock + * A kijelölt könyvtár alkönyvtárainak megjelenítése
NumLock + + A kijelölt könyvtár tartalmának megjelenítése
Forrás: ITHub
[Chrome] Minden letiltott weboldalt elérhet, ha ezt használja
A Betternet segítségével elrejtheti a kíváncsi szemek elől, milyen weboldalakon böngészett, és még a blokkolt weboldalakat is elérheti vele.
A virtuális magánhálózat (Virtual Private Networking) lényege, hogy a meglévő hálózatot használva egy másik hálózatot épít ki, az ezen keresztülmenő adatcsomagok pedig titkosítottak, így a felhasználó jóval nagyobb biztonsággal használhatja, mint a hagyományos hálózatokat. Ráadásul jó szolgálatot tehet akkor is, ha például egy olyan weboldalt szeretne megnézni valaki, amit a munkahelye, iskolája (vagy a kormánya) letiltott.
A Chrome-ot használók mostantól mindenféle beállítgatás nélkül egyszerűen és korlátlanul is használhatnak egy – máshol általában drága – VPN szolgáltatást, csupán egy bővítményt kell letölteni hozzá. A Betternet használatához nem kell se regisztrálni, se belépni, se állítgatni, egyszerűen csak telepítse fel innen, majd kattintson a böngésző jobb felső sarkában megjelenő pajzs alakú ikonra – és már kész is.
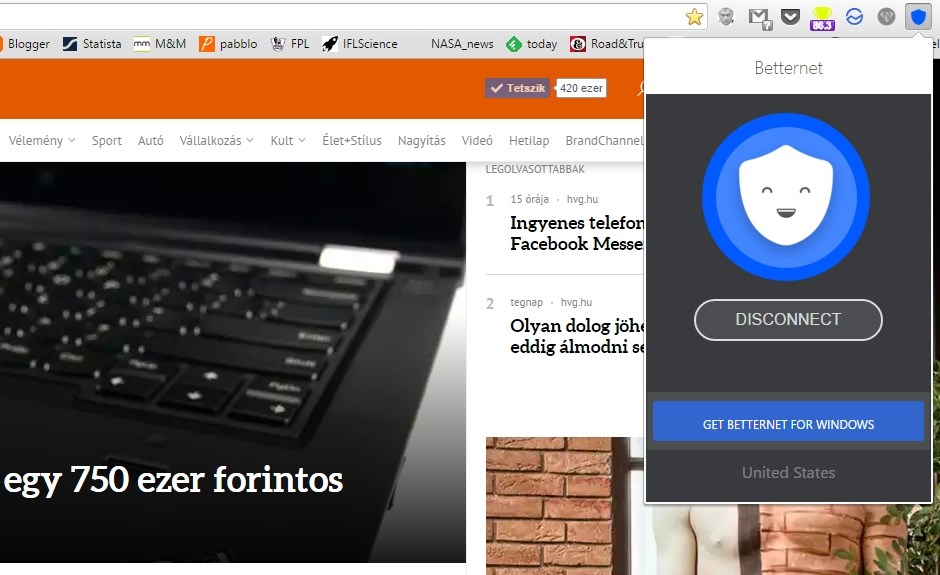
Ha a Betternet aktív, a kis pajzs ikon kék színű, ha a kapcsolat szünetel, szürke. A fejlesztők androidos eszközökre, valamint iPhone-ra és iPadre is készítettek alkalmazást, ennek prémium verziójáért azonban már a felhasználóknak fizetniük kell.
Forrás: HVG Tech
Aloha Browser: láthatatlan lesz a neten, ön viszont bármit megnézhet
Ez az ingyenes alkalmazás biztosítja a mobilján, hogy titokban és biztonságosan böngésszen, és azokat az oldalakat látogathassa, melyeket a munkaadója, az iskola vagy a kormány letiltott.
A virtuális magánhálózat (Virtual Private Networking) lényege, hogy a meglévő kapcsolatunkat használva egy másik hálózatot épít ki, az ezen keresztülmenő adatcsomagok pedig titkosítottak, így a felhasználó jóval nagyobb biztonsággal használhatja, mint a hagyományos hálózatokat. Ráadásul jó szolgálatot tehet akkor is, ha például egy olyan weboldalt szeretne megnézni valaki, amit a munkahelye, iskolája (vagy a kormánya) letiltott.
Az ilyen titkos és biztonságos böngészéshez Androidra, iPhone-ra és iPadre is ingyen beszerezheti az Aloha Browser alkalmazást. Használata gyerekjáték: az alkalmazás bal felső sarkában látható ikonra kell kattintani, első alkalommal a kért hozzáféréseket is engedélyezni.
Ezután bármikor kapcsoljuk be ezzel az ikonnal a védelmet, titkosan és biztonságosan nézhetünk meg olyan oldalakat is, amelyekre egy sima böngészővel nem lenne lehetőségünk.
Aki pedig ezt a kérdést nem bízná a véletlenre, és egy jóval tapasztaltabb fejlesztő VPN-es alkalmazását próbálná ki, annak az Opera szoftverét ajánljuk, amely szintén ingyen letölthető Androidra, iPhone-ra és iPadre, valamint számítógépekre is.
Forrás: HVG Tech
We Are The Solution!
Tanulságos kísérlet… Köszönet a videóért: Moe And ET
Közzétette: Oszdmeg.hu – 2017. augusztus 16., szerda